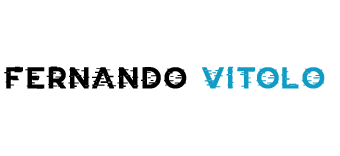Como fazer streaming transmissão ao vivo no YouTube com OBS Studio?
No artigo de hoje, eu vou te ensinar a como realizar uma transmissão ao vivo, com mais recursos, utilizando um programa chamado “OBS Studio”. Sabe para ele serve e como pode ser utilizado? Basta ler este artigo e assistir ao vídeo abaixo para entender como tudo funciona, de modo prático e rápido.
Sobre o OBS Studio
Trata-se de um software (programa de computador) gratuito para transmissão de conteúdo audiovisual. No site oficial, você pode fazer o download do aplicativo para os sistemas operacionais Windows, MacOs e Linux.
Veja a seguir o passo a passo para realizar a sua transmissão pelo OBS Studio.
- Inicie uma transmissão no YouTube
Primeiramente, você deve acessar o site do YouTube no seu computador e iniciar uma nova transmissão. Preencha os espaços em branco com um tema, escolha a opção de compartilhamento, a categoria do canal e mais informações sobre a sua transmissão.
- Na barra “gerenciar”, conecte com o OBS
Depois de clicar em “criar stream”, você será conduzido(a) automaticamente para a barra gerenciar, onde será realizada a conexão com o seu software. Lembramos que, primeiramente, será o OBS que captará informações como câmera e microfone e enviará para o YouTube. No vídeo no começo deste artigo, explicamos direitinho.
Nesta mesma aba “gerenciar”, haverá uma chave (código) de transmissão que é gerada automaticamente pelo YouTube. Então, copie essa chave e vá até o OBS.
- Cole a chave em “configurações”
Ao entrar no programa, você deve procurar pela opção “configurações”, depois clicar em “transmissão” e, logo em seguida, escolher a opção “Youtube/YouTube game” na barra “serviço”. Feito isso, logo abaixo terá um espaço em branco para você colocar a chave de transmissão que citamos anteriormente.
- Crie cenas e fontes
No display principal do programa, você verá duas opções no canto inferior esquerdo da tela, chamadas “cena” e “fontes”. As cenas te ajudam a separar as suas câmeras e a sua apresentação (como um Powerpoint). As fontes selecionam quais os dispositivos você vai usar na sua transmissão.
De forma prática, imagine que você vai usar 3 câmeras digitais no seu stream. Para tanto, você deverá criar uma cena 1, cuja fonte será a sua primeira câmera. Depois, crie a cena 2, cuja fonte será agora a sua segunda câmera e assim por diante. Caso você queira compartilhar algum arquivo de imagem, basta criar mais uma cena e especificar mais uma fonte com a sua apresentação visual.
- A cena escolhida é o que será transmitido no YouTube
Igual a uma emissora de televisão, as cenas servem como o “corte”. Ou seja, se você clicar na Cena 1, é justamente ela que vai aparecer para quem te assiste no YouTube. Como citamos acima, iria aparecer a imagem captada pela primeira câmera digital.
Caso você escolha a cena 2, será transmitida a imagem captada pela segunda câmera e assim por diante. Algo muito legal, né? Isso cria dinamicidade.
- Clique em iniciar transmissão
Com tudo configurado, agora você deve clicar em “iniciar transmissão” para iniciar a sua apresentação. A parte legal do OBS é que você pode diminuir a janela tanto do programa em si quanto do YouTube para vê-los ao mesmo tempo na sua tela do computador.
Isso ajudará você a interagir no YouTube e controlar os comandos por meio do aplicativo. Espero que você tenha gostado e comece a fazer os seus vídeos.
Gostou das dicas? Agora pegue o computador, a câmera e comece a sua produção. Caso tenham restado dúvidas, assista ao nosso vídeo no começo deste vídeo, onde você poderá ver, de modo prático e rápido, cada dica que descrevemos aqui.
CONHEÇA O CURSO DE YOUTUBE: https://bit.ly/3DT6WXb
Ah, não se esqueça de se inscrever também em nosso canal no YouTube, para ficar por dentro de tudo que acontece lá.
Entrevista por Fernando Vitolo
Matéria escrita: Carlos Augusto Júnior